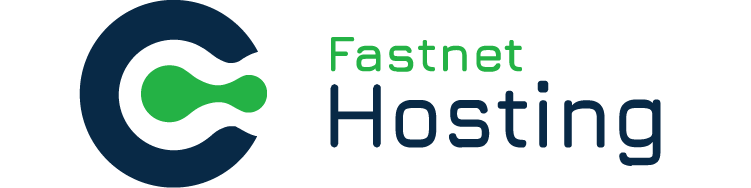How To Move A WordPress Installation To A New Host Using Fantastico
Installing and upgrading a WordPress blog has never been easier thanks to a handy cPanel utility called Fantastico De Luxe. Before you begin make sure that you have logged off from your blog's admin console (wp-admin.)
- Use an FTP client to backup all of the files in your web sites root directory.
- Logon to your cPanel
- From within cPanel click on phpMyAdmin
- From the phpMyAdmin home screen find and click on your wordpress database.
- Click on export from within the database screen.
- You shouldn't need to change any of the default values on the export screen. Click "Go" which is located on the bottom right hand side of the export screen.
You have now successfully backed up your WordPress site.
Now we will reinstall your WordPress blog on your new web host using Fantastico De Luxe. Your "New Account Information" email will have a"Temporary Web page URL" that you can use to access your site while your DNS settings are replicating. Use this alias to access cPanel on your new account.
- Click on the Fantastico De Luxe icon from within your cPanel.
- Now that you have opened Fantastico De Luxe look for the "Blogs" heading and click on WordPress.
- Now click on New Installation.
- Fill out the installation form with your blog’s information and then click on the Install WordPress button.
- You will then be shown a screen confirming your settings. Click on the Finish installation button.
- The final installation screen summarizes your WordPress installation. Click on the Control Panel icon to return to the cPanel.
Import your old WordPress database and files.
Note, steps 1-6 can be completed using either an FTP client or the cPanel File Manager. Be sure to follow the steps in this section very carefully.
- Before we import our original WordPress data we need to open wp-config.php and copy the MySQL database password that Fantastico De Luxe generated for our new MySQL instance. Open up File Manager in cPanel.
- Find wp-config.php in the list of files, place a check next to it and click on edit.
- Look for the MySQL settings section in the wp-config.php file and take note of the MySQL database name, the MySQL database username, and the MySQL database password. You can close the file without saving when you are finished.
- Now we’re going to delete every file in our web root EXCEPT for fantastico_fileslist.txt. select all of the files and folders in your webroot by placing a check next to them and click on Delete.
- Upload your original WordPress files to your web root using either FTP or cPanel’s File Manager.
- Now we need to edit your original wp-config.php file and update it with your new MySQL database name, MySQL database username, and MySQL database password. Open up wp-config follow steps 1-3, make the necessary changes to wp-config.php and this time choose Save Changes when you are finished editing.
- Last, we need to import our original MySQL database. To do this, we need to open up phpMyAdmin from cPanel.
- From the phpMyAdmin home screen find and click on your wordpress database.
- Click on the Structure tab. Now click Check All. Click on the down arrow next to "With selected" and click on Drop. Click Yes when prompted.
- Click on the Import tab. Click on choose file and select your MySQL database backup file that you created earlier in this guide. Click on Go. You will see your original MySQL database tables appear on the left hand side of the screen when the import has completed.
You have completed the tricky part of moving your WordPress blog.
There are a couple of extra steps that you need to take in order to finalize your WordPress blog move.
- After you have moved your WordPress site to your new hosting account, you will need to open wp-admin and go into Settings -> Permalinks and click on Save Changes in order for your links to work properly.
- Create a new post and try to insert a media object such as a picture. If you receive the error message in WordPress "unable to create directory wp-content uploads…" Then all you need to do is click on Settings -> Media and specify the path wp-content/uploads next to "Store uploads in this folder." This path could be different for you if your uploads directory is in a different location on your web server. Click on Save Changes. You should now be able to upload images to your WordPress blog post.
- Now all that’s left for you to do is to update your DNS settings with your domain registrant. Your new hosting company can provide you with the correct nameservers.
Congratulations, you have successfully moved your WordPress blog using Fantastico DeLuxe.